什么是RIP软件?
MIMAKI的软件—RIP“RasterLink5/6/7”
只要准备好数据即可打印!?不是这样的。此后还必须经过RIP这道工序,将数据转送至打印机上。
RIP是Raster Image Processor的略称,简言之,就是为了将制作数据完美正确地输送至打印机而对数据进行转换的技术。
由于Raster Link可在软件上对其操作,因此被称为“RIP软件”。
此外,还可以在该软件上进行各种设定,以便最大限度地使用MIMAKI打印机。
※此次使用的是RasterLink5。点击这里查看Mimaki的软件RIP列表。

首先读取文件
- 准备数据。需要彩色版和黑白版。
关于数据的下一准备方法,请参阅此处的“2阶灰度数据的制作” 篇。 - 在Raster Link上读取数据。
“文件”→“打开”→“选择要打印的文件”→“打开” - 进入读取状态。
- 编辑数据。
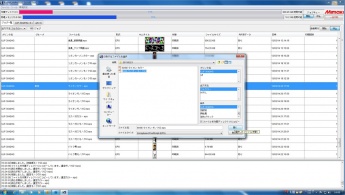
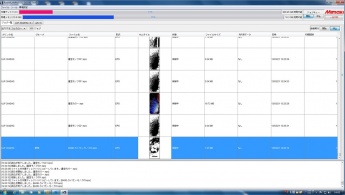
制作白版
已覆盖箔、金粉、银粉时,可制作白版以便进一步提高亮度感。
- 读取黑白数据。
- 点击“图形编集”选项卡。 根据冶具或想打印的基材,调整打印尺寸或位置。
- 点击“打印条件”选项卡。 设定分辨率和Pass数。
此次是按照720dpi×1200dpi、16Pass的设定进行打印。 - 点击“彩色编集”选项卡→“颜色置换”选项卡。
进行输出特殊色的设定。
照片呈现的设定状态:在数据上,以白色(W)200%的方式输出以黑色(K)100%设定的部位
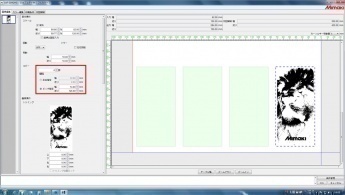
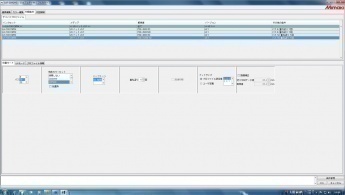
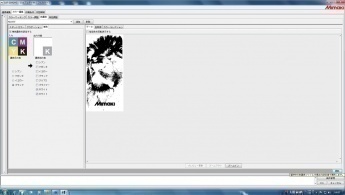
制作底漆版
底漆版是附着箔或粉的数据。
- 读取黑白数据。
- 点击“图形编集”选项卡。 根据冶具或想打印的基材,调整打印尺寸或位置。
- 点击“打印条件”选项卡。 设定分辨率和Pass数。
此次是按照720dpi×1200dpi、16Pass的设定进行打印。 - 在点位“UV模式”选项卡→“彩色照射模式”→“用户定义”上,选择UV照度23%。
- 点击“彩色编集”选项卡→“颜色置换”选项卡。进行输出特殊色的设定。
照片呈现的设定状态:在数据上,以底漆(P)100%的方式输出以黑色(K)100%设定的图形。
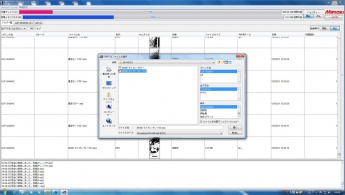
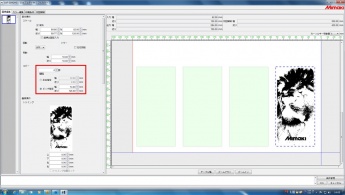
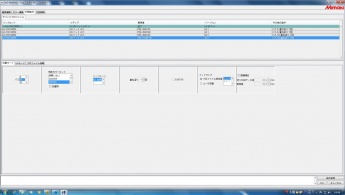
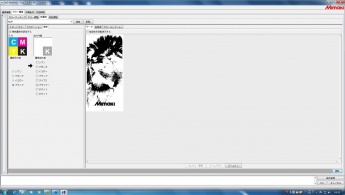
制作彩色版
- 读取彩色数据。
- 点击“图形编集”选项卡。 根据冶具或想打印的基材,调整打印尺寸或位置。
- 点击“打印条件”选项卡。 设定分辨率和Pass数。
此次是按照720dpi×1200dpi、16Pass的设定进行打印。 - 在点位“彩色编辑”选项卡→“彩色调整”上,将墨水浓度升至10%~20%。
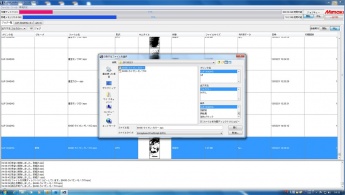
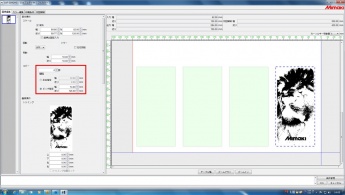
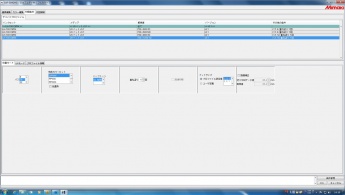
制作透明版
准备用于透明打印的数据,以便对打印表面进行涂层处理。
- 读取黑白数据。
- 点击“图形编辑”选项卡。 根据冶具或想打印的基材,调整打印尺寸或位置。
- 点击“印刷条件”选项卡。 设定分辨率和Pass数。
此次是按照720dpi×1200dpi、16Pass的设定进行打印。 - 在“UV模式”“选项卡→“透明覆盖照射模式”下,选择“加厚打印”。
- 点击“彩色编集”选项卡→“颜色置换”选项卡。
进行输出特殊色的设定。照片呈现的设定状态:在数据上,以透明墨水(CL)100%的方式输出以黑色(K)100%设定的图形。
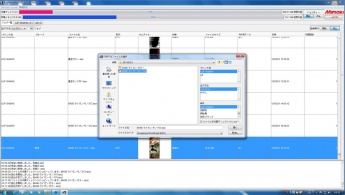
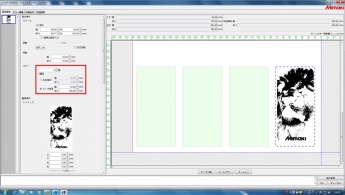
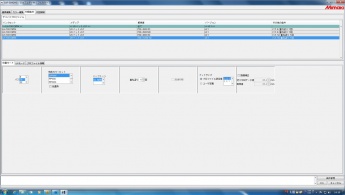
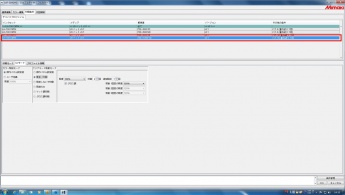
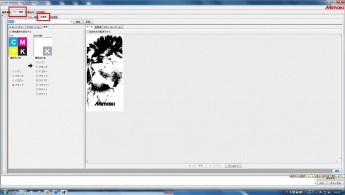
这样即备齐了4版形式的数据。
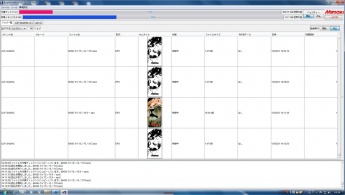
接着进行打印工序
开始以此前准备的数据和设定进行打印。
此次使用该特色版(使用2阶灰度数据的白版&底漆版)对MIMAKI的独创加工技术、“数码箔”和“数码漆画”进行介绍。
无论哪种形式都拥有普通喷墨打印机无法表现的质感,增强了设计效果,毫无疑问会提高产品的附加值。

