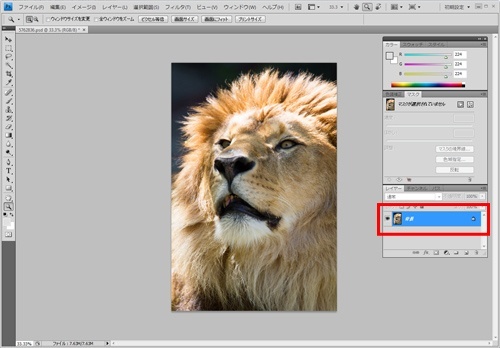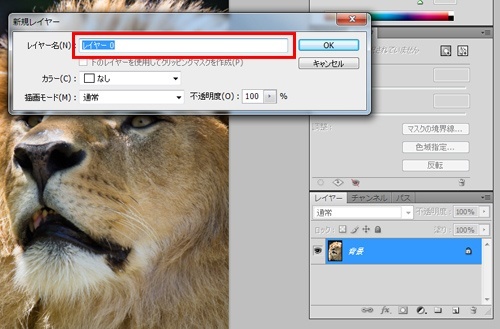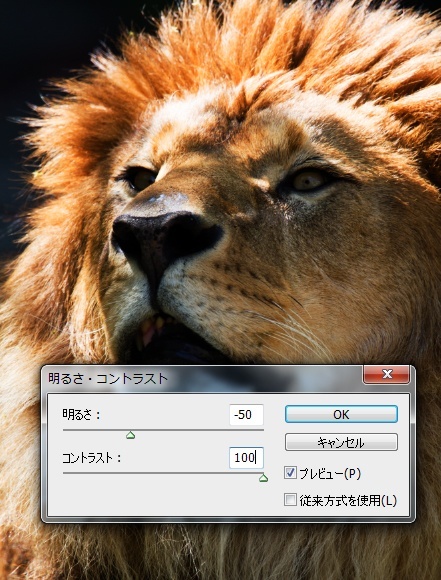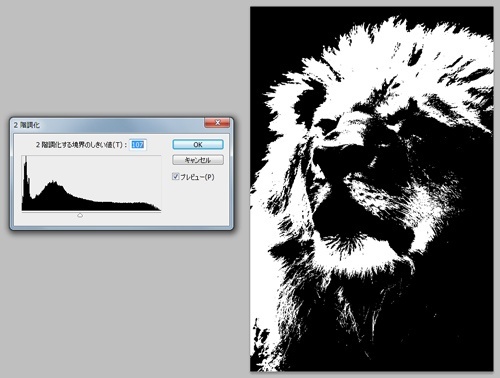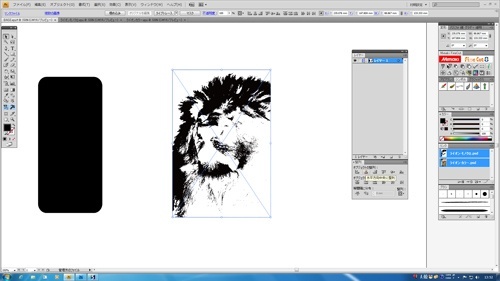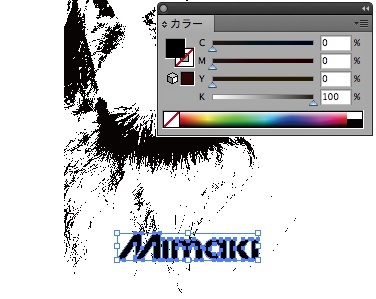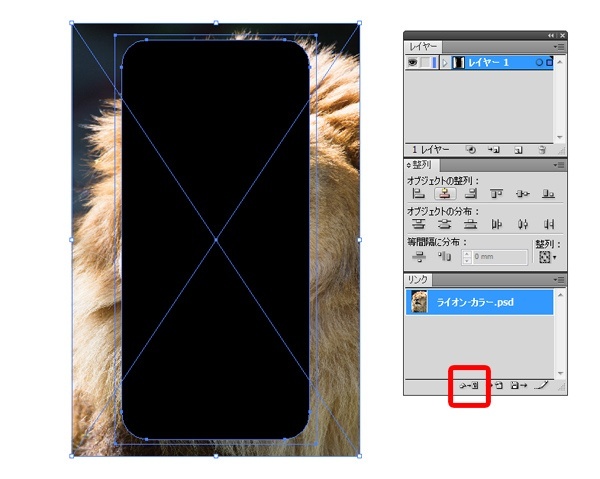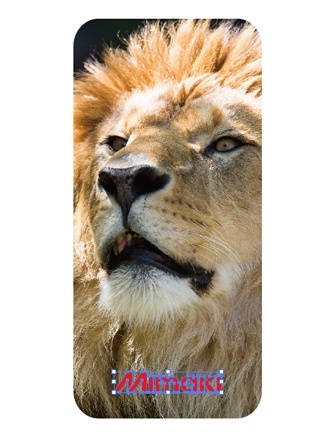要想随心所欲地使用透明墨水或底漆墨水,“2阶灰度”数据至关重要
MIMAKI的平台式UV喷墨打印机可对打印或不打印底漆墨水或透明墨水进行自由掌控。
其原始数据为黑白“2阶灰度的数据”。
那么,到底什么是2阶灰度的数据呢?首先让我们看一下它的制作方法。
使用软件为Photoshop和Illustrator
加工照片等图形的软件—Adobe Photoshop。配置所编辑的图形和商标数据等材料并进行设计的软件—Adobe Illustrator。
无论哪个软件都是设计界专业人士的惯用工具。因此要想准确熟练地使用就必须下功夫苦练……
不过,请不要担心。Mimaki工作室会针对必要的操作技能进行说明。
此外,在目前销售的Photoshop上,除了高功能版本,还有针对入门人员使用的Photoshop Elements。该软件汇总了任何人都可轻松使用的工具,今后如果要使用Photoshop,这款软件非常适用。售价1万日元左右,与高功能版相比,价格比较适宜。
※本编使用的是Illustrator /Photoshop CS4。
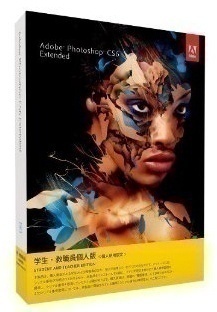
编集的准备
下面开始作业!
从Photoshop的文件菜单上,打开想设定为2阶灰度的图形。
打开文件后,“图层”窗口会显示出一个“背景”图层。
如果首先打开了未在Photoshop上加工的材料,则图形无法编辑。
双击“背景”图层,更改图层名称。进入此状态之后才可对图形进行编辑。
颜色浓度和对比度的调整
接着,打开“图像”菜单→“色调补正”→“明度/对比度”。
移动小车,分别调整“明度”和“对比度”,增强亮部和暗部的伸缩度。
浓度调整程度会因照片发生变化,右图是将明度设置为-50、对比度设置为100。
下面进行2阶灰度化!
点击“图像”菜单→“色调补正”→“2阶灰度化”。图形是不是变为白色和黑色了?
左右移动“阈值”小车,寻找最佳点位。
不过白也不过黑,如果发现想留下的部位可适度保留的点位,点击“OK”。
接着,点击“图像”菜单→“色调补正”→“灰阶反转”。
这样,以黑白色表现的部位发生了颠倒。是不是有人已经注意到了?此时,透明墨水或底漆墨水将会被打印在变黑的部位。
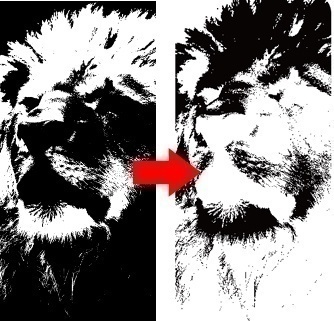
配置在Illustrator上!
至此,结束在Photoshop上的作业。
接着,打开Illustrator。从文件菜单上选择新文件,准备新的作业区域。
从工具箱上选择长方形工具,计算想打印对象的尺寸,在描画区域描画。
此次测量智能手机盒的表面尺寸,使用长方形工具进行了描画。
然后,点击“文件”测定→“配置”。配置所制作的2阶灰度数据。
制作蒙板
重叠配置2阶灰度数据和想打印对象物(此次为智能手机盒)的“模型”数据。
此时,对象物的“模型”数据将会配置在最上方。
在选择了2个数据的状态下,右点击→“制作蒙板”。
2阶灰度数据会被剪切下来,该数据的形状与已叠印在上面的智能手机盒相同。该状态被称为“蒙板”状态。
※所谓“蒙板”是指遮挡某部位,只显示必要部位的处理方式。
配置加工
配置图形以外的商标等数据,对设计进行调整。此次配置的是Mimaki的商标。
与2阶灰度数据相同,只制作想打印底漆墨水或透明墨水的部位。彩色设定为K=100%的黑色。
点击“文件”菜单→“保存”。命名一个可知道是2阶灰度数据的文件名进行保存。(格式:EPS)
彩色数据的配置
在2阶灰度数据之后制作彩色数据。
右击已进行蒙板处理的2阶灰度数据→点击“解除蒙板”。
蒙板解除后,恢复为源数据尺寸。
在选择图形的状态下,点击“链接”窗口→“重新设定链接”按钮。
在文件选择画面上,选择彩色数据,点击“OK”。
这样,2阶灰度数据和彩色数据就在完全相同的位置得以替换。
需要注意的是,如果2个数据未配置在相同位置上,打印时图形会发生偏移。
配置加工
按照与2阶灰度数据相同的方法,在彩色数据上进行剪裁蒙板。
打印商标等数据时,配置在与2阶灰度数据时相同的位置上。
点击“文件”菜单→“另命名保存”。命名一个可知道是彩色数据的文件名进行保存。(格式:EPS)
参阅“RasterLink的设定”篇
MIMAKI的RIP软件“RasterLink”的基本内容
这样,数据准备即告完成。
在下一章,请使用Mimaki的原创高性能RIP软件RasterLink试着向打印机传送数据。
参阅“RasterLink的设定”篇


应用案例